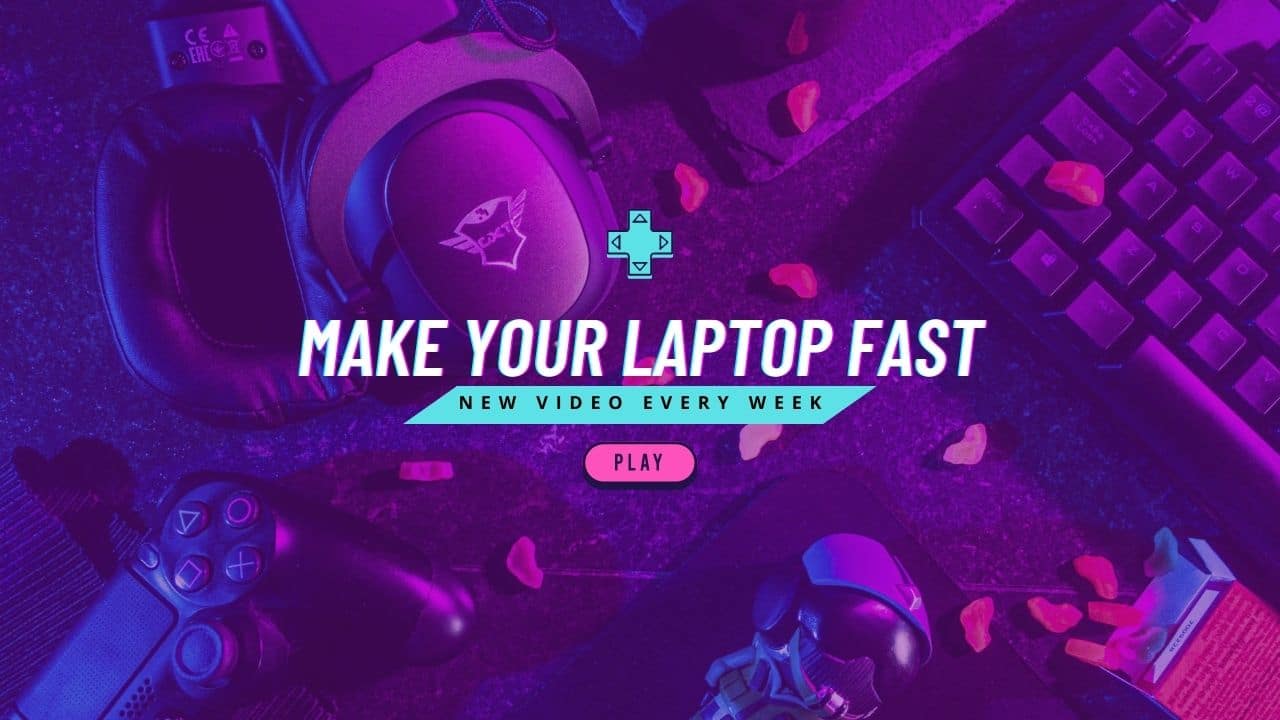There are three ways to make your laptop run faster in Windows 11. Disable startup apps, increase C drive space, and disable visual effects are all good ways to speed up your laptop. These methods should make your laptop run faster, but they will require a bit of work. But, these methods will get your laptop back to a faster speed than before. To start, you should disable startup apps, clear your C drive, and increase your C drive space.
Disable Startup Apps
If your PC has a lot of startup applications, it might be a good idea to disable them. Startup apps can eat up a lot of memory and storage space. Here are some tips to make your laptop run faster. Disable online backup services, which can prevent synchronization and security software that can weaken your machine. These applications can be uninstalled through the Task Manager.
You can also disable apps from launching at startup by using Task Manager. To open Task Manager, right-click the Start button and choose “Task Manager.” Go to the Startup tab and click on the list of apps. Click on the checkbox next to an app to disable it. This will prevent the app from launching on the next restart. This is an easy way to make your laptop faster.
Besides disabling startup apps, you can also manually disable apps from launching at startup. The Windows 11 chat application and Microsoft Teams application are two examples of startup apps. You can do this by right-clicking the Start button and then selecting “Task Manager.” Then, navigate to the Startup tab and click the Disable button. Once you’ve disabled apps, you’ll notice that your laptop will be much faster.
There are some common problems with Windows 11 that are caused by unsupported hardware. These problems may include intermittent freezing and lags, as well as errors while starting the system. If you’re using an unsupported PC, you can improve the performance of Windows 11 by disabling startup apps and restarting the computer afterward. The startup apps consume a lot of memory and cause your PC to start slowly.
You can also disable programs and applications and restart your laptop to see if this solves the problem. You can also find the power option by searching for the “power” button. If the issue persists, go to the settings of the power option and uncheck the “Turn on fast startup” box. Then click OK to exit the Power Options. If this still doesn’t help, try turning off the Windows fast startup feature.
After making the necessary changes, you should also remove all bloatware and uninstall all programs. If this doesn’t fix the problem, you can roll back the windows update.
You’ll be glad you did it. The Windows 10 Troubleshooter is an excellent tool for this task. After that, you can check the system for any errors and download a new version of the operating system.
Increase C Drive Space
There are many ways to increase the amount of C drive space on your Windows 11 laptop. A full C drive can slow your laptop down. One way to make more space on your C drive is to install additional programs or to change the output path to a larger partition.
If the C drive is already full, reinstalling your operating system and your installed applications will take up too much space. Increase C drive space to make your laptop fast in windows 11 by modifying the partition size.
Another way to increase C drive space is to use the built-in Disk Management utility. This utility is very useful and allows you to manage your hard drives.
You can perform volume operations such as volume extension and shrink. If the C drive does not have enough space, you can extend it by right-clicking on it and selecting ‘Extend Volume’. The Wizard will then begin the process of extending your C drive.
Another way to increase C drive space on your laptop is to shrink the other partitions. This will free up unallocated space in your C drive. Simply right-click on the C drive and drag the middle of the D drive towards the right side to resize it. Then click on “Execute Operation” to keep the changes. You may need to do this several times before you see the desired effect.
Fortunately, there is a free way to expand the C drive space on your Windows 11 laptop. You can also use third-party partition editing software. The software is easy to use and will not require deleting the D drive.
It can also make Unallocated space on the left side of the C drive when shrinking the D drive. Another way is to expand the C drive space using the built-in disk management tool.
You can also use the “Unallocated” space on the hard drive to extend disk capacity. This way, you don’t have to format the whole volume and extend it with a separate partition. Then, you can use the unallocated space to extend the other volumes.
This technique can be done for any type of hard drive. It is possible to use the C drive space to make your laptop fast in Windows 11 without losing your data.
To maximize the space on your C drive, first, check your OS for viruses and malware. Also, make sure you don’t have too many user files saved to the desktop, which belong to the C drive.
You should know that there are a number of ways to increase the C drive space on your laptop, but the most effective method is to use a free disk extension. There are three best ways to extend the space on your C drive.
Disable Visual Effects
You may be wondering how to make your laptop run faster with Windows 11. Well, the answer is to turn off the visual effects. These are used by Windows to display information in a nice way, but they also use system resources, thereby slowing down your laptop. To disable these, go to the Control Panel and select Performance. Then, click on the ‘Settings’ button to open the Performance Options panel.
When you use Visual Effects on Windows, the system uses the graphic card and the CPU to display information on the screen. By disabling these effects, you can reduce the amount of memory and CPU used by your laptop. You can check the DirectX version and disable it if you don’t want it to slow down your laptop.
However, this is not a permanent solution. If you don’t want to disable the Visual Effects in Windows 11, you can always check the DirectX version.
During the first few weeks of using Windows 11, you might notice that your laptop has slowed down. Visual Effects in Windows 11 are not essential for the user, but they do affect performance.
You can turn off animation effects in the Settings app. This will improve the speed of your laptop as well as the battery life on older machines. You can also disable mouse shadows to help your laptop run faster.
Besides turning off visual effects, you can also turn off animations in Windows 11. This will enable your laptop to run faster and save battery power.
To turn off the animations on Windows 11, go to Settings > Accessibility. Next, select the “Visual Effects” section on the right side. Here, you can turn off Animation effects and Transparency effects. Disabling these effects will stop all animations in Windows 11.
Among the different features in Windows, animations can cause a lot of system resources. For example, the taskbar will look better when your mouse is over the taskbar.
When you hover your cursor over it, you’ll notice that the window’s contents will expand or shrink. If you’re unable to drag them, you can use the mouse and press “Enter”.
Besides disabling the visual effects, you should also check the Windows update. Updates are available to help improve your system performance. Moreover, they may also fix bugs or add new features. Once your PC has received an update, you can install it. Alternatively, you can restart your PC. If this doesn’t fix the problem, you should look into other settings. In the Control Panel, click on “Settings” and go to the “Adjust appearance and performance of Windows” tab.