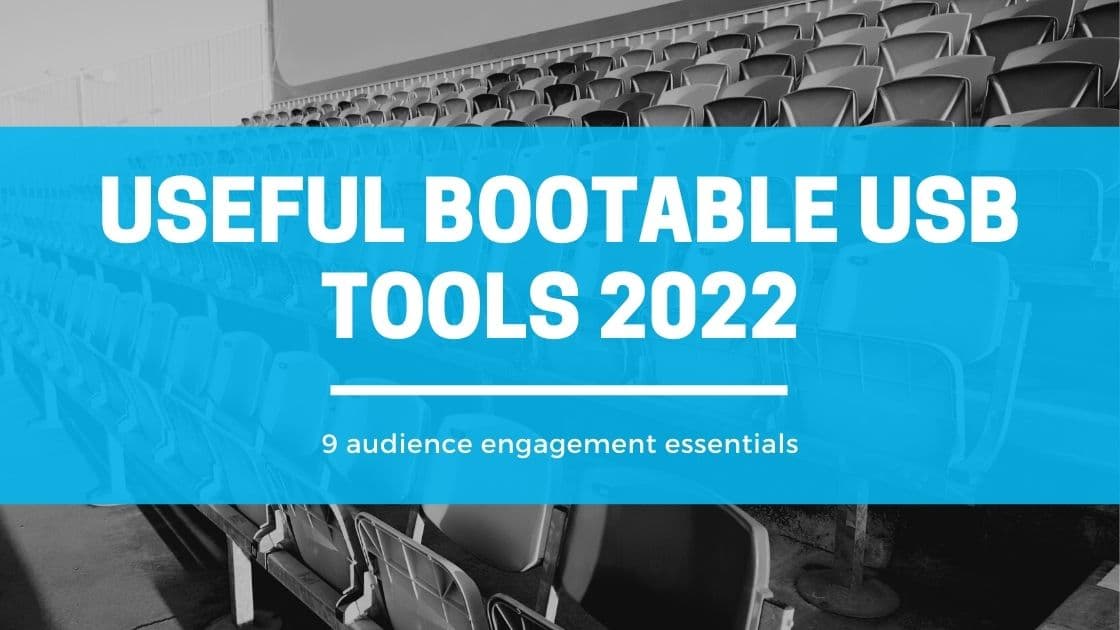There are many different types of useful bootable USB tools available. These include Rufus, WinSetupFromUSB, PowerISO, and Etcher. Here’s a short description of each tool. To make use of them, you will need a Windows computer and a USB drive. Then, follow the instructions in each program to make the bootable USB. Once you’ve created a bootable USB, you can run it to install the operating system you want.
Etcher
It is possible to create a bootable USB with Etcher. This program burns a live image file to a USB. Using Etcher is safe even for beginners. All you have to do is select the ISO file, press the “Flash” button, and watch the progress bar fill up. After the burn is complete, you can launch the USB drive. This application is free and available online.
Etcher is compatible with most major operating systems. The only thing to keep in mind is that some Linux distributions don’t support the Electron framework. Thankfully, it works just fine on Ubuntu and Raspberry Pi. However, it’s important to note that some Linux distributions don’t allow you to install Electron-based programs. These distributions use the Wayland communication protocol, which supports backward compatibility for X-based programs. Luckily, there’s a simple workaround for this.
Unlike many bootable USB tools, Etcher can also write to multiple drives at once. That means it can create multiple bootable USBs at once. Etcher is available for Windows, Linux, and Mac. As an added bonus, it’s free and open-source, meaning you can modify it if you like. This way, everyone can share their ideas and help improve Etcher. So, if you’re looking for a bootable USB tool, Etcher is worth a try.
WinSetupFromUSB
If you’re trying to install Windows on a USB drive but don’t have much experience in the area, WinSetupFromUSB may be the perfect solution for you. This program installs Windows systems on USB drives and is a portable software product. After downloading the software, all you need to do is choose a path to the ISO image. Then, it will prompt you to accept the formatting settings and erase all data from the USB disk. Once the recording process is complete, you can exit the program by clicking the EXIT button.
To use WinSetupFromUSB, you must have an operating system distribution kit. To do so, you must have an I386 or AMD64 folder. You can also use a Windows disk or virtual disk. Once you have selected the operating system, WinSetupFromUSB will ask you for the path of your ISO image. You must choose the path first, otherwise, the program will ask you to select default folder names.
Once installed on your PC, you can start the WinSetupFromUSB program. You need to connect the USB flash drive to the computer. If you don’t have a CD/DVD drive, this tool is especially useful because it can replace your computer’s operating system. In addition to Windows and Linux, it supports BSD OSs and Linux. Using WinSetupFromUSB can help you fix numerous problems with your PC.
PowerISO
PowerISO is a software package that allows you to create bootable USB drives. It also allows you to burn disc images, create audio CDs, and edit image files. You can also convert image files to bootable USB drives, as well as create backups of your ISO files. The program is free and can be downloaded from the link below. This article describes how to use PowerISO.
PowerISO is one of the most popular and powerful disk image tools for creating bootable USBs. The program allows you to create portable drives of several Microsoft Windows operating systems. It supports almost every type of image file and integrates a shell menu to make it easy to navigate and manage your USB drive. You can create bootable USBs with PowerISO to transfer files and install programs. It is a free download and can be used on both Mac and Windows.
It is possible to customize the installation of the tool by adding it to the shell menu. In addition, PowerISO supports more operating systems than UltraISO. If you have an older computer, you may want to use PowerISO instead of UltraISO, as the latter does not support older systems. PowerISO costs less than UltraISO, and it’s free to download. There is a trial version for both programs.
Rufus
Rufus is a useful bootable USB utility that creates a bootable USB flash drive. It can detect a variety of USB flash drives, including those with partition schemes and file structures. Once the tool has identified your USB, you can choose the Windows ISO file you wish to boot from. Once the ISO image has been chosen, you can configure its partition scheme, volume label, and file system, and click Finish.
You can add Rufus to your portable applications and install it on an external drive. Rufus’s graphical user interface (GUI) is straightforward. Its single-window houses all the standard settings, and a few advanced options. The program also lets you change the language, view product details, and configure update settings. In addition, it deletes any data on the USB. To install or uninstall Linux, Rufus can automatically detect the drive.
Despite its lightweight size, Rufus is still surprisingly powerful, enabling users to create Windows-compatible bootable USBs with just a few clicks. The program is free to use and is compatible with Windows, Linux, and DOS operating systems. It also comes with many advanced features but is easy to use, making Rufus a great tool for beginners and power users alike. So, what are you waiting for? Try Rufus today.
YUMI
YUMI is an easy-to-use multiboot installer. It creates bootable USB disks and flash drives that can install multiple operating systems, firmware, antivirus, and diagnostic tools, all without formatting your computer. You can even back up important files to your flash drive. The best part? There’s no need to know anything about Linux systems to use it. In addition to its bootable USB functionality, YUMI can also be used as a private workspace across several computers.
YUMI allows you to create multiboot USB flash drives from ISO images, which are free to download. It is compatible with both UEFI and Legacy BIOS modes and includes links to related ISO files and information about YUMI. For Windows users, there’s also an application called Sardu that provides similar functionality. Once you download and install Yumi, it’s as easy as clicking a button.
YUMI’s user-friendly interface makes it easy to use, even for novice computer users. Once you have selected your operating system, you can proceed to select an ISO file. The program will handle all of the rest – creating boot partitions and directories. You can even create bootable USB devices that have persistent storage space. The only downside is that it only supports a few Linux distributions.
XBoot
XBoot USB bootable utility is a multiboot ISO creator for Windows that creates Live Bootable USB Flash Drives and Multiboot CD/DVDs from ISO files. It supports multiple Linux distributions, antivirus software, and other ISO files. This tool comes with a drag-and-drop interface that allows you to create multiple bootable USBs with a single click. XBOOT supports the most popular Linux live CDs and Antivirus Rescue CDs.
The program’s installation is simple. Once installed, double-click on the ISO image or drag the files to the main window. Once the files are there, click on the “Create USB” button. The program recommends Grub4DOS for FAT32 and Syslinux for NTFS. XBoot creates ISOs faster than other programs, and it can create two different bootable operating systems on one USB.
You can also create multiboot USB drives with Ventry. This open-source software creates bootable USBs from ISO files. The tool supports Windows Installers, Live Linux ISOs, and other useful computer diagnostic tools. It also supports antivirus/malware utilities, so it’s useful for backing up important files. It can create bootable USBs for Windows, Mac, and Linux. In addition to bootable USBs, the XBoot USB bootable tool also supports Bootable Linux Live CDs.
Another bootable USB tool is WiNToBootic. With this program, you can easily create a Multiboot USB by dragging and dropping a variety of ISO files into it. The program’s interface is simple to use, and it supports various advanced options. The program also allows you to test the bootable media using an emulator, such as QEMU. The program also supports disc cloning, which is a popular method of backup.